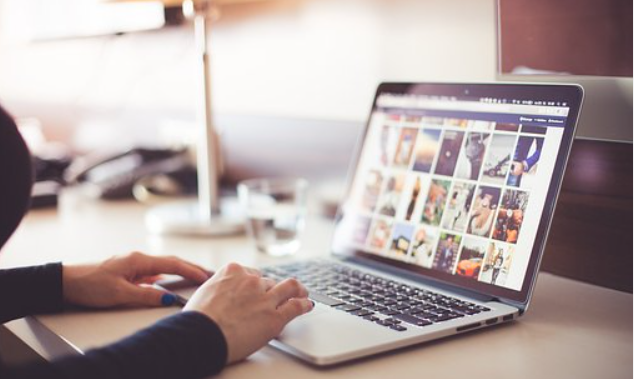To utilize the Contacts application on your Mac to deal with your location book, follow these means:
- Open the Contacts application. You can track down it in the Applications envelope or by tapping on the Contacts symbol in the Dock.
- To add another contact, click the "+" button in the lower left corner of the window.
- Enter the contact's data in the fields gave, including their name, telephone number, email address, and some other significant data. You can likewise add a photograph of the contact by tapping the "Add Photograph" button.
- To alter a current contact, select the contact from the rundown and snap the "Alter" button in the lower right corner of the window. Roll out any improvements you want to and click "Done" when you're done. You can likewise peruse how to utilize documents application.
- To erase a contact, select the contact from the rundown and snap the "Erase" button in the lower right corner of the window. Affirm that you need to erase the contact by clicking "Erase" in the exchange box that shows up.
- To look for a particular contact, utilize the hunt field at the highest point of the Contacts application window. You can likewise utilize the "Gatherings" sidebar on the passed-on side of the window to channel the rundown of contacts by bunch.
- To import contacts from another source, for example, a CSV document or another location book, click the "Record" menu and select "Import." Pick the record or address book you need to import from and follow the prompts to finish the import cycle.
I trust this makes a difference! Inform me as to whether you have any inquiries.
How would I add another contact to the Contacts application on my Mac?
To add another contact to the Contacts application on your Mac, follow these means:
- Open the Contacts application on your Mac. You can find it in the Applications envelope, or you can utilize Spotlight Search to track down it. Likewise perceive how to utilize acknowledgment application.
- Click the "+" button in the base left corner of the Contacts window.
- Another window will open. Enter the data for the new contact, including their name, email address, telephone number, and some other subtleties you need to incorporate.
- At the point when you are done, click "Add" to save the new contact.
- On the other hand, you can likewise add another contact by going to the "Record" menu and choosing "New Card" or by squeezing "Order + N" on your console.
Note: Assuming you are utilizing iCloud to match up your contacts, the new contact will be added to your iCloud record and will be accessible on your gadgets that are all endorsed into iCloud with a similar record.
How would I alter or erase a current contact in the Contacts application on my Mac?
To alter or erase a contact in the Contacts application on your Mac, follow these means:
- Open the Contacts application on your Mac. You can track down it in the Applications envelope, or you can utilize the Spotlight Search to open it.
- Find the reach you need to alter or erase. You can do this by looking at your rundown of contacts, or you can utilize the hunt field at the highest point of the window to find the contact by name or email address. Look at this aide on measure application utilization.
- To alter a contact, click on the contact's name to open their contact card, then roll out any improvements you need to the contact's data. At the point when you're done, click the "Done" button to save your changes.
- To erase a contact, right-snap (or control-click) on the contact's name and select "Erase Card" from the menu. On the other hand, you can choose the contact's name and press the "Erase" key on your console.
- Regardless, you'll be approached to affirm that you need to erase the contact. Click "Erase" to affirm, or "Drop" to drop the activity.
Could I at any point make gatherings of contacts in the Contacts application on my Mac? Provided that this is true, how?
Indeed, you can make gatherings of contacts in the Contacts application on your Mach. How it's done:
- Open the Contacts application on your Mac.
- In the Contacts application, click on the "Document" menu in the top menu bar and select "New Gathering" starting from the drop menu.
- In the "New Gathering" window that shows up, enter a name for your gathering in the "Name" field and snap "Alright". Kindly read this full aide on calendar application.
- Your new gathering will currently show up in the left-hand sidebar of the Contacts application. To add contacts to the gathering, essentially simplified the contact cards from the primary contact list into the gathering.
- You can likewise make another gathering from a current contact by right-tapping on the contact and choosing "New Gathering from Determination" from the logical menu. This will make another gathering with the chose to contact as its most memorable part.
- Whenever you have made a gathering, you can utilize it to send messages or messages to numerous contacts on the double. Essentially select the gathering in the Contacts application and afterward utilize the "Message" or "Mail" buttons in the toolbar to communicate something specific or email to every one of the individuals from the gathering.
How would I look for a particular contact in the Contacts application on my Mac?
To look for a particular contact in the Contacts application on your Mac, follow these means:
- Open the Contacts application on your Mac. You can track down it in the Applications envelope or via looking for it in Spotlight.
- In the Contacts application, click the hunt field at the highest point of the window.
- Type the name or other data about the reach you are searching for, for example, their email address or telephone number. To find out about contacts application, follow this aide.
- Press Enter or Return on your console to start the hunt.
- The Contacts application will show a rundown of the multitude of contacts that match your pursuit models. You can look at the rundown to find the particular reach you are searching for.
- To limit the query items, you can utilize the "Refine" drop-down menu to channel the outcomes by class, for example, "All Contacts," "Gatherings," or "Records."
- Whenever you have found the reach, you are searching for, you can tap on their name to see their contact data. Look at this aide on alternate routes application utilization.
On the other hand, you can utilize the "Gatherings" or "Records" view to peruse your contacts and find the one you are searching for. Essentially click on the "Gatherings" or "Records" tab at the highest point of the Contacts application window, and afterward select the gathering or rundown that contains the reach you are searching for.
Could I at any point import contacts from different sources, for example, my email or virtual entertainment accounts, into the Contacts application on my Mac? Provided that this is true, how?
Indeed, you can bring contacts from different sources into the Contacts application on your Mac. This is how it's done:
- Open the Contacts application on your Mac.
- Click "Document" in the menu bar, then select "Import." I have composed detailed guide on review application.
- Select the source from which you need to import contacts. You can browse various sources, including your email accounts (like Gmail or Yippee!), online entertainment accounts (like Facebook or LinkedIn), and different applications (like Microsoft Standpoint or Apple's Location Book).
- Follow the prompts to choose the particular reaches you need to import, and snap "Import" to move the contacts to the Contacts application on your Mac.
Remember that you might have to allow the Contacts application admittance to your email or online entertainment accounts before you can import contacts from these sources.